Kalau anda penggemar sticker, pasti banyak yang sudah tahu.. :)
Pada umumnya sticker ini dapat berupa gambar, tulisan atau gabungan keduanya.
Dapat satu warna atau beberapa warna.
Sticker ini biasa dipasang pada motor, mobil, neonbox, penunjuk jalan, dan lain-lain. contoh design sticker
Disini saya membuat tutorial ini untuk catatan diri sendiri biar gak lupa.. (bukankah manusia tempat salah dan lupa..??)
Saya hanya ingin berbagi pengalaman, semoga dapat berguna bagi anda…
atau mungkin juga pengalaman ini dapat membantu bagi anda yang ingin berbisnis sticker cutting.
Pendahuluan
Mengapa dinamakan dengan sticker cutting….??
Karena pada proses pembuatannya sticker ini adalah hasil dari “memotong bahan-bahan”, sehingga membentuk seperti yang kita inginkan.
Pembuatan sticker ini dapat manual atau menggunakan mesin cutting.
Pada tutorial ini kita bahas yang menggunakan mesin cutting.
Mesin ini mirip printer yang biasa anda pakai..
Cuma beda pada headnya saja.. kalau printer memakai cartridge yang berisi tinta, sedang pada mesin cutting menggunakan semacam pisau kecil pada headnya, yang dapat memotong bahan sticker berupa garis-garis yang membentuk objek.
Ukuran mesin ini juga bermacam-macam mulai yang lebarnya 30cm, 45cm, 60cm, 90cm dan 120cm.
Ada banyak merk mesin cutting di pasaran, anda dapat memilihnya sesuai selera anda, merk china atau merk terkenal.. :) (jepang, jerman, amerika dll).
Tahapan pembuatan sticker cutting
Pada pembuatan sticker cutting dapat kita bagi dalam beberapa tahap :
1. Tahap awal (mengedit objek)
2. Tahap pemotongan/ cutting
3. Tahap finishing (pengemasan)
Sebelum kita lanjut... perlu kita siapkan dahulu softwarenya yang biasa digunakan pada pembuatan sticker cutting :
1. Software mengedit gambar vector (Coreldraw, Autocad, Adobe illustrator, Freehand dll).
2. Software mesin cutting (Artcut biasanya bawaan dari mesin), atau dapat anda download disini
1. Tahap awal (mengedit objek)
Kita menggunakan Coreldraw karena software ini sangat familiar dan mudah digunakan.
Silahkan anda gunakan yang versi berapa saja.. (X2, X3, X4, Xxx..)
Tutorial ini kita memakai Corel11 (efisien, enteng dan ukurannya yang kecil)… :)
Pada tahap ini sebenarnya kita membuat file outline saja (garis-garis) yang membentuk suatu objek.
Pertama kita buat file baru;
- Ubah ukuran units dalam cm (karena sticker ini penjualannya dalam luas cm persegi)
- Paper type/size custom dengan ukuran portrait : 60 cm x 100 cm (tergantung ukuran bahan).
- Buatlah teks dengan Text Tool (F8)
- Ubah teks/ gambar menjadi curva (Convert to Curves/ Ctrl+Q)
Teks tersebut di convert menjadi curva. Pada proses ini kita dapat merubah atau mengedit gambar atau teks semau kita.
- View wireframe untuk melihat tampilan yang lebih jelas titik (dot) hasil convert.
- Kemudian kita harus memperhalus atau mengurangi titik-titik (dot) pada teks dengan shape tool (F10)
Dengan syarat tanpa merubah bentuk teks atau gambar yang kita inginkan… Klik dobel pada titik (dot) atau tekan delete pada titik (dot) yang kita anggap tidak perlu untuk menghilangkan atau menguranginya, sehingga gambar tersebut menjadi seperti :
Ingat...!!! disini kita hanya mengurangi seminim mungkin titik-titik tersebut sehingga pada proses pemotongan di mesin cutting hasilnya dapat optimal.
Pada dasarnya mesin cutting menjalankan perintah dengan membaca titik-titik (dot) tersebut.
Semakin banyak titik (dot) maka mesin akan berjalan lambat atau hasil potongnya pun tidak maksimal atau kurang bagus..
- Beri kotak pada gambar/ teks (Rectangle Tool/ F6)
Setelah gambar siap, kita harus memberi kotak pada gambar dengan tombol (F6). Apapun bentuk objeknya, semua harus berada dalam kotak, dengan ukuran sesuai pesanan/ selera tentunya.
Misalkan pada contoh, sticker dengan ukuran 10 x 2 cm, maka objek atau teks dengan ukuran 9,8x1,8 cm, atau 9,7x1,7 cm. jadi ada jarak 1 mm sampai 1,5 mm dengan sticker yang lain. hal ini berguna pada hasil akhir saat sticker-sticker ini dipotong-potong dengan cutter.
Misalkan pada contoh, sticker dengan ukuran 10 x 2 cm, maka objek atau teks dengan ukuran 9,8x1,8 cm, atau 9,7x1,7 cm. jadi ada jarak 1 mm sampai 1,5 mm dengan sticker yang lain. hal ini berguna pada hasil akhir saat sticker-sticker ini dipotong-potong dengan cutter.
Kotak dan objek harus kita format center dengan arrange, align and distribute (center) dan jangan lupa di group.
- Setelah jadi letakkan gambar di layout corel (lembar) pada pojok kanan atas (Align and distribute : right, top, Edge of page) Copy gambar menjadi yang diinginkan (apply to duplicate), misalkan 12 buah.
- Untuk menghemat proses pemotongan, hilangkanlah kotak secara zigzag agar tidak terjadi pada sisi yang sama di potong sebanyak 2 kali.
- Ungroup dan anda hapus kotak secara zigzag, misal pada gambar diatas adalah yang berwarna merah.
Perlu anda ketahui mesin cutting hanya menjalankan perintah-perintah titik (dot)
yang membentuk objek.
yang membentuk objek.
jadi warna hanya digunakan pada outline (garis) saja..
sedangkan pada objeknya JANGAN diberi warna.
sedangkan pada objeknya JANGAN diberi warna.
- Klik gambar dan Simpan file corel tersebut menjadi PLT.


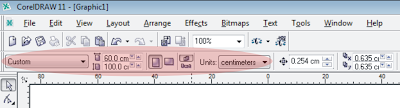





















4 komentar:
silahkan tinggalkann pesan gan..
mohon petunjuk..
Lanjutannya mana Gan????
Sip!
@ Ichal_ maaf belum sempat bro.. banyak kerjaan.
@ iwan_ trims mas sip..
Post a Comment